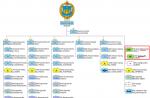Одной из задач сотрудников отделов оптовой и розничной продажи является привлечение новых и удержание старых клиентов. Для ее решения широко используются различные системы скидок. В программе «1С:Управление торговлей 8» поддерживаются различные варианты установки скидок при продаже товаров: скидки по сумме продаж, по количеству товаров в документе, по виду оплаты, ручные скидки. В новой редакции программы (редакция 10.3), вышедшей в декабре 2007 г., реализованы новые системы скидок – скидки по дисконтным картам и бонусные скидки.
Скидки по дисконтным картам
В программе «1С:Управление торговлей 8» предусмотрены следующие виды скидок по дисконтным картам: фиксированные и накопительные. Процесс установки скидок по дисконтным картам представлен на рис. 1.
Рис. 1
Информация о всех дисконтных картах, используемых на торговом предприятии, регистрируется в справочнике «Информационные карты». Процент скидки, который предоставляется по той или иной дисконтной карте, фиксируется в документе «Установка скидок номенклатуры». При этом он может задаваться как для конкретной карты, так и для карт определенного вида, например: обычная карта, золотая карта, серебряная карта. Процент скидки может задаваться и по определенным ценовым группам товаров. При считывании дисконтной карты, предоставленной покупателем, в документе автоматически устанавливается заданный процент фиксированной скидки по дисконтной карте.
При работе с дисконтными картами в программе предусмотрена возможность использования накопительных скидок.
Для накопительных скидок по дисконтным картам дополнительно определяется порог скидки, т.е. сумма продажи, при достижении которой для клиента автоматически изменяется процент предоставленной ему скидки. При этом возможны следующие варианты использования накопительных скидок по дисконтным картам:
- автоматическое изменение процента скидки. Клиент совершает покупку с использованием дисконтной карты. При достижении установленного порога суммы продажи автоматически изменяется процент скидки по дисконтной карте, и клиент покупает товар с более крупной скидкой;
- замена дисконтной карты. Клиент совершает покупку с использованием дисконтной карты. При достижении установленного порога суммы продажи программа «предупреждает» о том, что дисконтная карта клиента может быть заменена на карту с более высоким процентом скидки. Клиенту выдается новая карта. При следующей покупке клиент предоставляет новую карту и получает больший процент скидки при покупке товаров.
- Скидки по дисконтным картам могут быть предоставлены не по всем товарам, а только на определенные ценовые группы товаров. Информацию о предоставленных скидках по дисконтным картам за определенный период можно посмотреть в отчете «Продажи по дисконтным картам».
Бонусные скидки
Бонусные скидки – довольно распространенная система скидок на торговых предприятиях. Они используются в случае, когда при покупке нескольких товаров один из товаров предлагается в качестве подарка (бонуса). Например, покупатель приобретает несколько пар ботинок, а ему в подарок предоставляется крем для обуви.
Предусмотрена также возможность предоставления бонусных скидок при покупке двух разных дорогостоящих товаров. Например, при покупке одновременно телевизора и холодильника в подарок покупателю дается пылесос.
- для начала создадим два вида дисконтных карт

- Внести дисконтные карты


- Создать сегменты номенклатуры


При создании сегментов номенклатуры нужно указать весь список ТМЦ, который будет включаться в данный сегмент. Можно указывать список вручную, можно на основании правил отбора в верхнем поле. Но важно помнить, что перечень номенклатуры это список, который динамически изменяется. Припустим, мы хотим получать скидки на все товары из какой-то группы номенклатуры, для этого нам нужно сделать следующее указать в отборе, Что меня интересует номенклатура, которая находится в группе «Колготки» после нажатия на "Сформировать" нижняя табличная часть заполнится списком ТМЦ из группы колготки.

Казалось бы все прекрасно. Но! (всегда есть «но»), при добавлении нового товара в группу «Колготки» в сегмент номенклатуры не попадет и скидка на него считаться не будет. Для этого нужно обновить сегмент номенклатуры. Обновлять сегмент номенклатуры можно вручную, а можно автоматически. Вручную очень легко, просто открываете сегмент номенклатуры и нажимаете «Сформировать» - все сегмент обновлен. Для автоматического обновления нужно перейти на закладку «Расписание» потом нажать на  и настроить расписание я рекомендую каждый день, каждые 1800 секунд начиная с 9 утра.
и настроить расписание я рекомендую каждый день, каждые 1800 секунд начиная с 9 утра.



Скидки по сложным правилам.
Пусть у нас есть такие условия:
Клубная карта дает Вам:
Скидку 5% при покупке на сумму 10 000 рублей и более.
Скидку 4% при покупке на сумму от 5000 до 10 000 рублей.
Скидку 3% при покупке на сумму до 5 000 рублей.
Для этого нам нужно создать иерархию скидок.
- Создадим в Скидках группу «Скидки по базовой карте» и выберем флажок «Вытеснение».


Если покупатель предъявит карточку, то получит скидку в 3 процента вне зависимости от сумы покупки. Данная скидка будет действовать, если другие скидки по суме не перекроют ее. Следующая скидка будет, если сума документа больше 5000 рублей и это первая покупка:
Следующая скидка будет действовать, если покупатель уже совершал покупки на суму не менее 5000 рублей.

Для чего была нужна скидка на документ при покупке больше 5000 р.? В случае если такой скидки не сделать, а покупатель купил, например товара на 5400 то ему дастся скидка в 3% а не 4% поскольку на момент оформления скидки покупок у него не было и работает самая простая скидка в 3%.

После настройки скидок не забудьте каждую скидку внести в документ «Маркетинговая акция» чтобы она была принята во внимание.
Многие компании представляют своим клиентам накопительные скидки по дисконтным картам. Рассмотрим работу с накопительными скидками в программе «1С:Управление торговлей, ред. 10.3».
Своим оптовым покупателям наша организация предоставляет накопительную дисконтную карту. При сумме покупок от 0 до 30000 руб. предоставляется скидка 5%. , при сумме покупок от 30000 до 100000 руб. – скидка 7%, а при накоплении суммы больше 100000 руб. скидка составит 10%.
Необходимо настроить в программе использование накопительных скидок и их автоматический расчет.
Выполнение примера можно разделить на несколько этапов:
- Включение накопительных скидок.
- Установка скидки по виду дисконтных карт.
- Установка порогов накопления скидок.
- Продажа клиенту по дисконтной карте.
- Проверка увеличения скидки по дисконтной карте.
Включение накопительных скидок
Возможность использования накопительных скидок по дисконтным картам необходимо включить в учетной политике организации.
Меню: Сервис – Настройка учета – Учетная политика
Открываем запись учетной политики за текущий период по нужной организации и на закладке «Скидки» устанавливаем следующие настройки:
- Использовать скидки по дисконтной карте.
- Использовать накопительные скидки по дисконтным картам.
- Способ использования накопительных скидок – по дисконтной карте.
- Периодичность расчета накопления скидок – в течение всего периода.
По кнопке «ОК» сохраняем настройки и закрываем учетную политику.
Установка скидок по виду дисконтных карт
После включения возможности установки скидок по дисконтным картам необходимо создать документ «Установка скидок номенклатуры». С помощью него мы обозначим, на какие товары и по каким дисконтным картам даются скидки.
Меню: Документы – Ценообразование – Установка скидок номенклатуры
В документе укажем валюту «руб.» Валюта необходима для ограничения максимального размера скидки:

Далее указывается период действия скидки – «Скидка с … по». Обязательно указать дату начала действия скидки: начиная с этой даты скидка начнет действовать. Если дата окончания указана, то скидка будет действовать в период с даты начала по дату окончания. Если дату окончания скидки не указывать, то она будет действовать до тех пор, пока ее не отменят. Отменить скидку можно специальным документом «Отмена скидок номенклатуры».
Укажем дату начала скидки – 01.12.2011:

В поле «Вид скидки» указывается «Розничная», если вы хотите предоставлять скидки розничным покупателям (чеки ККМ, отчеты о розничных продажах), или «Оптовая», если скидку будете давать оптовым покупателям (реализации товаров и услуг). В нашем случае скидка нужна оптовая.
В поле «Условие» указывается условие, по которому будет предоставляться скидка. Это может быть сумма покупки, количество товара в документе и др. Для накопительных скидок подходят условия «По дисконтной карте» и «По виду дисконтных карт». Если указать «По дисконтной карте», то документ установки скидок нужно будет создавать на каждую конкретную дисконтную карту, выданную клиенту. Это не совсем удобно.
Укажем «По виду дисконтных карт», и скидка будет действовать на все дисконтные карты указанного вида:

В поле «Значение условия» нужно выбрать вид дисконтных карт, по которым мы хотим давать скидки.
Создадим вид дисконтных карт «Накопительные». Для этого в поле «Значение условия» нажмем на кнопку выбора и переместимся в справочник «Виды дисконтных карт». Здесь с помощью кнопки «Добавить» создадим новый вид дисконтных карт «Накопительные»:

Выберем вид дисконтных карт «Накопительные» в наш документ.
Внизу на закладках «Товары» можно указать товары, на которые будет действовать скидка. А на закладке «Получатели скидки (контрагенты)» можно указать конкретных клиентов, которым мы хотим дать скидку по дисконтной карте.
Мы хотим, чтобы скидка действовала для всех клиентов и на все товары. Единственное условие – наличие накопительной дисконтной карты. Поэтому поставим флаги «Для всей номенклатуры» и «Для всех получателей».
Также укажем качество «Новый», так как скидку будем предоставлять только на новый товар:

Процент скидки в документе не указывается, так как он будет зависеть от суммы, накопленной по дисконтной карте.
По кнопке «ОК» проводим и закрываем документ.
Установка порогов накопления скидок
Меню: Документы – Ценообразование – Установка порогов накопительных скидок
В документе добавляются строки в таблицу, в каждой строке указывается минимальная сумма накопления и процент скидки при этой сумме. Представления интервалов формируются автоматически.
Заполним документ следующим образом:

По кнопке «ОК» проведем и закроем документ.
Продажа по дисконтной карте
Дисконтную карту покупателя можно указать в заказе или реализации товаров на закладке «Дополнительно» в поле «Дисконтная карта».
Предположим, мы выдали нашему клиенту «Мобил» накопительную дисконтную карту, и он предъявил ее во время заказа.
Создадим документ «Заказ покупателя»:
Меню: Документы – Продажи – Заказы покупателей

В открывшемся справочнике «Дисконтные карты» создадим дисконтную карту для контрагента «Мобил». В дисконтной карте укажем:
- Наименование – Накопительная Мобил.
- Код карты – 1.
- Тип карты – Дисконтная.
- Владелец карты – Мобил.
- Вид дисконтной карты – Накопительные.

Обязательно нужно указать вид дисконтной карты «Накопительные», так как именно на них мы установили скидки.
По кнопке «ОК» сохраним и закроем дисконтную карту, двойным кликом выберем ее в заказ покупателя:

Сразу после выбора дисконтной карты в заказе появилась автоматическая скидка 5%:

При оформлении на основании документа «Реализация товаров и услуг» также заполнится автоматическая скидка и дисконтная карта:

Увеличение скидки по дисконтной карте
При оформлении следующего заказа покупателя от компании «Мобил» скидка должна возрасти до 7%, так как контрагент уже накопил 66500 руб. по карте.
Действительно, при создании нового заказа и выбора в нем дисконтной карты «Накопительная Мобил» скидка установилась 7%:

Пользуйтесь данной пошаговой инструкцией для установки накопительных скидок по дисконтным картам в 1С, и ваши клиенты будут приятно удивлены быстротой обслуживания и скоростью, с которой будут расти их скидки.
Клиентоориентированные компании обязаны заботится о привлечении и удержании постоянных покупателей. В программе 1С предусмотрены для этих целей инструменты поддержки программ лояльности в виде скидок и дисконтных карт.
Организовать данную процедуру можно с помощью модуля «Ценообразование», который входит в стандартную поставку конфигурации «Управление торговлей» или другой конфигурации, которая у вас установлена.
Способы организации системы скидок в 1С
1) С помощью дисконтных карт (как в супермаркете)
2) Внутренняя система скидок от объема сделки, привязанная к покупателю или номенклатуре
Разберем первый способ - как организовать систему скидок с помощью дисконтных карт.
Для организации работы вам понадобится:
1. Сканер штрихкодов, подключенный к 1С
2. Настройка 1С для работы с дисконтами картами.
О том,
как подключить сканер штрихкодов к 1С
описано в одной из наших публикаций. Кому интересно может ознакомится и попробовать самостоятельно подключить. Основной же темой данной публикации является предоставление скидок покупателем. Об этом мы и продолжим говорить.
Допустим, у вас уже подключен сканер и вы хотите напечатать пластиковые карты для своих покупателей, чтобы они, совершая покупку, накапливали скидку или уже ее получили.
Отсюда две системы дисконтных карт:
Накопительная
– скидка карты меняется в зависимости от объема купленного товара. Объем купленного товара учитывается отдельно для покупателя и его карты.
Фиксированная скидка
– покупателю заранее устанавливается фиксированная скидка, которая привязывается к его карте и действует до внесения изменений в программе.
Рассмотрим установку и использование фиксированной скидки.
Настройки в программе:
1.
Находим в 1С справочник «Виды информационных карт». Меню Операции – Справочники.
Создаем в нем несколько видов дисконтных карт типа «Золотая», «Серебряная».
2. Находим в 1С справочник «Информационные карты» Меню Операции – Справочники и также создаем для примера несколько дисконтных карт. Заполняем все обязательные поля как на рисунке ниже.

Наименование
– произвольное имя. Можно задать имя держателя карты.
Вид карты
– можно выбрать «магнитная» и «штриховая». В нашем примере «штриховая» с типом штрихкода EAN13.
Тип карты
– дисконтная, т.е. скидочная.
Владелец карты – привязываем дисконтную карту к владельцу. Владельца выбираем из справочника «Контрагенты».
Вид дисконтной карты
– выбираем вид карты из справочника «Виды дисконтных карт», который мы создали ранее как раз для этой процедуры.
Подготовительные процедуры на данном этапе заканчиваются. Далее собственно назначаются скидки по картам. Делается это в модуле «Ценообразование», раздел «Установка скидок номенклатуры». В случае, если не найдете раздел ценообразования ищите документ «Установка скидок номенклатуры» через меню Операции.
Производим настройки как на рисунке ниже.

Поясним некоторые реквизиты.
Условие
– данным документом в 1С назначаются все доступные скидки. В нашем случае нас интересует «По дисконтной карте».
Значение условия
– выбираем вид карты, для которой назначается скидка. Например, золотая карта.
Галочки
– можно воспользоваться галочками «Для всей номенклатуры», «Для всех получателей», «По дням недели». Значение их понятно без лишних пояснений. Обратим внимание только на то что если не установлена галочка «Для всех получателей», то необходимо будет заполнить вкладку документа «Получатели скидки (Контрагенты)». Т.е. те, для кого действует данная скидочная программа.
Табличная часть
– можно заполнить вручную (долго) или воспользоваться помощником заполнения табличной части – кнопкой «Заполнить» (быстро).
На этом все.
Пробуем создать документ «Реализация товаров» или «Заказ покупателя» и проверяем, действует ли скидка для нашей карты или для нашего контрагента. Если у вас нет сканера штрихкода можно вручную ввести штрихкод карты, нажав клавишу F7 на клавиатуре и ввести цифры штрихкода. Эффект от ввода штрихкода с клавиатуры будет такой же как со сканера.
В статье описан способ настройки фиксированных скидок по дисконтный картам для 1С Розница 2.0.
Задача, есть три вида дисконтных карт, скидка на 5, 10 и 25%, на весь товар кроме табачной продукции.
Начнем настройку Розницы 2.0
1. Создаем новую маркетинговую акцию, пункт Маркетинг — Маркетинговые акции.
2. В скидках наценках, создаем новую скидку и прописываем все как в скриншоте.
2.1 Пункт "Группа совместного применения", создаем новую и выставляем тип "Вытеснение".
2.2 В сегменте номенклатуры создаем новый сегмент
2.2.1 В "настройках" указываем фильтры, в нашем случае "Не помечен на удаление", "Не группа" и "Не в группе — Табачные изделия".
2.2.2 Способ формирования — указываем "Обновлять периодически". Периодичность настраивается регламентным задание в Администрирование — Регламентные задания.

2.3 В таблице "Условия предоставления" создаем новое условие предоставление скидки.
2.3.1 Заполняем все как на скриншоте, в а графе получатель, указываем дисконтную карту\карты для которых будет применяться эта скидка.

2.3.2 В дисконтной карте указываем ее название и штрих-код. Так же можно указать владельца, но это не обязательно.

3. Созданную скидку, добавляем в маркетинговую акцию.
4. Аналогично создаем скидку на 10% и 25%.
Есть правило, нужно чтобы скидки были выстроены в определенном порядке, от большего к меньшему.

И проверьте, что в справочнике магазинов, в вашем магазине поле "Вид минимальных цен продажи" не заполнено, если оно заполнено, скидки могут не работать.
Чтобы проверить работу скидок, создаем новый Чек ККМ, пробиваем товар, потом дисконтную карту и видим что скидки работают.

В данном примере рассмотрен самый простой вариант создание скидки, но возможности 1С Розница на этом не ограниченно. В ней возможно создавать практически любые виды скидок, например накопительные, подарочные, различные смешанные скидки и т.д.
PS
Вы можите заказать настройку 1С Розница у фрилансеров, что гораздо дешевле чем у 1С фарчей. Просто добавьте новое заданий в разделе .